
Now insert a button, or select a button in your launcher to use as a connect to Minecraft server button. You should select this text with your mouse, right-click and copy it to your clipboard. You will see a text box at the top that is greyed out with the letter I: this is the internal name of the Minecraft object. You should now select the Minecraft object again and whilst it is selected, look over to the Minecraft Properties box on the right. Once all this is filled out, you can close this dialog.
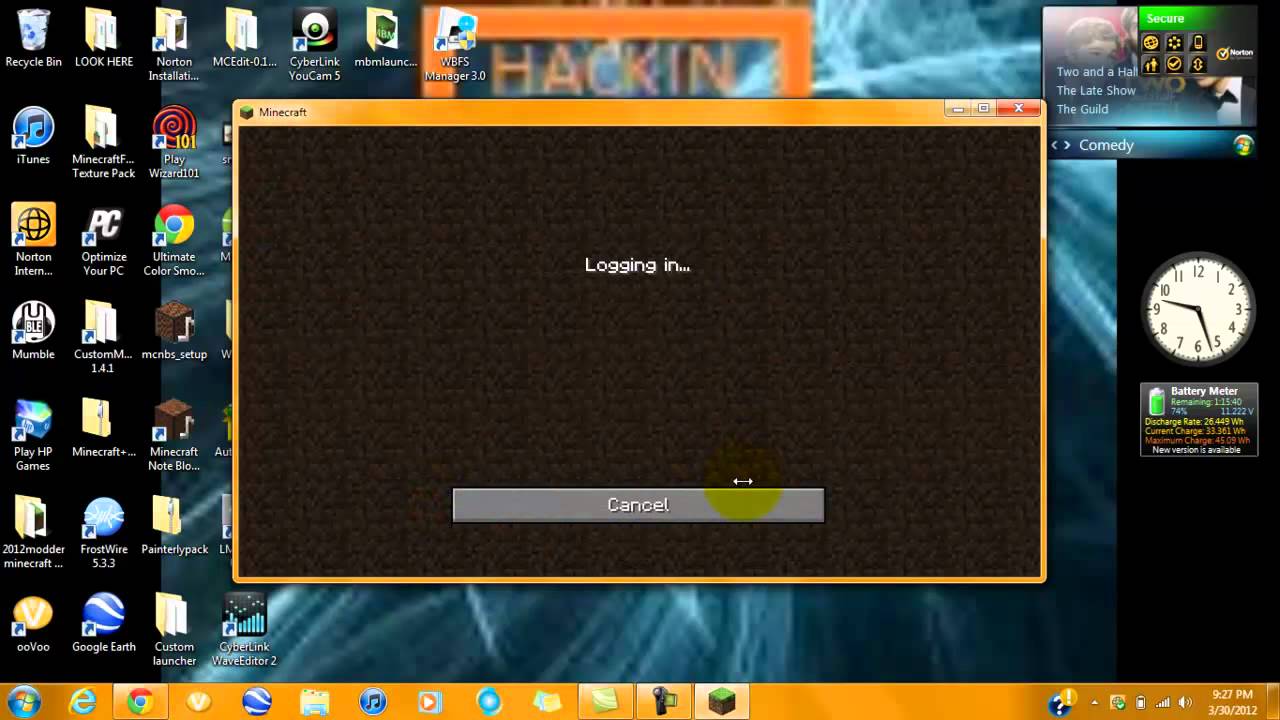
If you are using Forge or Minecraft, you should write it out exactly how it appears in your server. This should be written exactly as the server specifies. Then proceed to specify the Server Port, the default is 25565, if you don’t know it. For example, in the Server IP section type in your server’s IP address (or DNS entry). Once the settings dialog opens, click on General and then proceed to fill out your Minecraft server details. Once you have inserted the Minecraft object, you need to select it inside the editor and click on the settings cog. If this object is not available, you must not have it installed and you will need it installed. Once you have a new project created, you need to head over to the object panel on the right and insert a Minecraft object. Select a template, fill out all the details and click the Create button.
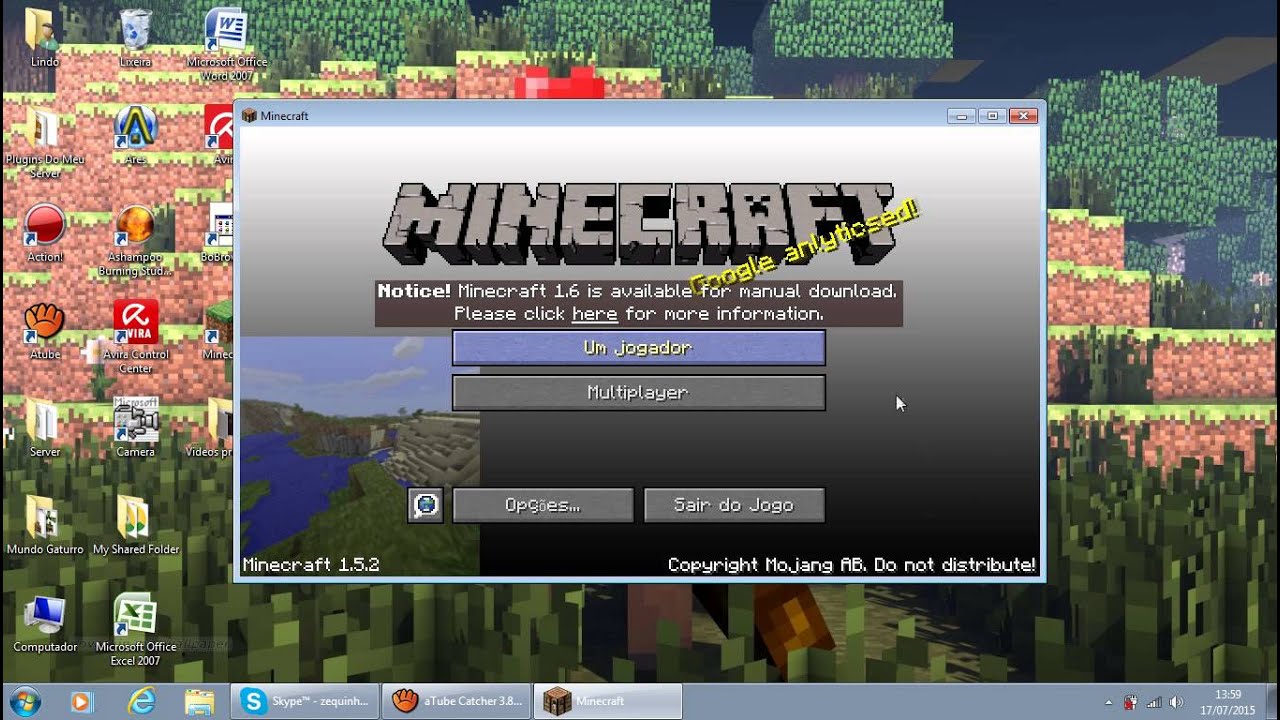
You can do this by going to File and selecting New Project in the GLCV3 menu. Once you have both of these installed you simply need to create a new launcher project. You need Game Launcher Creator V3 (GLCV3) any edition will do, and you need the standard Minecraft plugin. See how ridiculously easy it is to create a custom Minecraft launcher with Game Launcher Creator V3 in this video.


 0 kommentar(er)
0 kommentar(er)
